こんにちは、うだたつやです。

音声入力はとても便利です。僕は、手が離せない時や、文字を打つのが面倒な時、長文を書くときは音声入力をよく使います。
でも、この機能を使っている人はあまり多くありません。音声入力のやり方を知らない人が多いのではないでしょうか?
実は、iPhoneやMacには標準で音声入力機能が備わっています。特別なソフトのインストール不要。簡単な設定をオンにするだけで、無料で音声入力が使えます。
そこで今回は、実際に音声入力を多用する僕が、MacやiPhoneで音声入力を使う方法を解説します。

音声入力を使うべき理由
音声入力機能は、かなり便利です。実際、iPhoneの機能の中でも僕がトップレベルに使っているのが音声入力です。
まだあまり使っている人は少ないです。ぜひ使ってみてください。音声入力を使うメリットは以下の通りです。
- 最近の音声入力は精度がすごく良くなった
- キーボードを使うよりも、早く入力できる
- 音声入力だと疲れない
最近の音声入力は精度がすごく良くなった
今までは音声入力の精度が悪く、話した言葉がうまくテキストに変換されませんでした。 しかし、最近はAIのおかげで音声入力の精度が上がっており、以前よりも正確に変換されるようになりました。
今後の入力は、8割型音声入力で行っても良いと思えるほどです。
今後も、スマートスピーカーやスマートウォッチなどの新しいデバイスの普及に伴い、音声入力のデータ量が増えていくため、精度はどんどん上昇していくと思います。
キーボードを使うよりも、早く入力できる
音声入力を使うと、キーボードよりも早く入力できます。
以前、実験として、キーボードの入力と、スマホのフリック入力と、音声入力の入力速度を比較したことがありました。 結果は音声入力の方が、2倍以上早く入力できました。
最近の音声入力は精度が高く、話した言葉が文脈に沿って変換が行われるため、手直しが少ないです。 キーボードを使うよりも圧倒的に早く入力できます。
実際に僕も、この記事を書くのに音声入力を使っていますが、2時間程度で書き上げられました。
音声入力だと疲れない
音声入力は楽です。
指を使わなくて良いのであまり疲れません。スマホやPCに向かって喋りかけるだけなので、手の動きが必要ありませんし、歩きながら、立ちながらの入力も可能のため、座りっぱなしが原因の腰や背中の疲労がありません。
キーボード打たなくても良いだけで、心理的なハードルもかなり下がります。音声入力なら、1日に数万文字の入力をすることも、体力的には難しくないと思いました。
iPhoneで音声入力を使うための設定方法
iPhoneを使って音声入力するやり方は簡単です。
キーボードの右下(フリック入力の場合は左下)のマイクボタンを押すと、音声入力を開始できます。
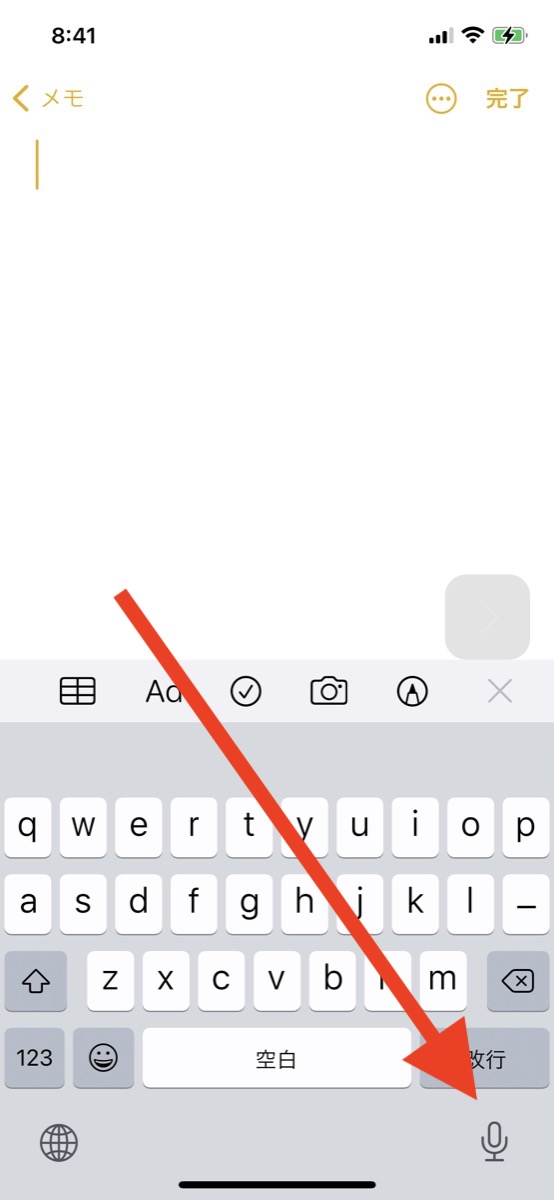
この状態で、入力したいテキストを喋りかけると、音声をテキストに変換してくれます。
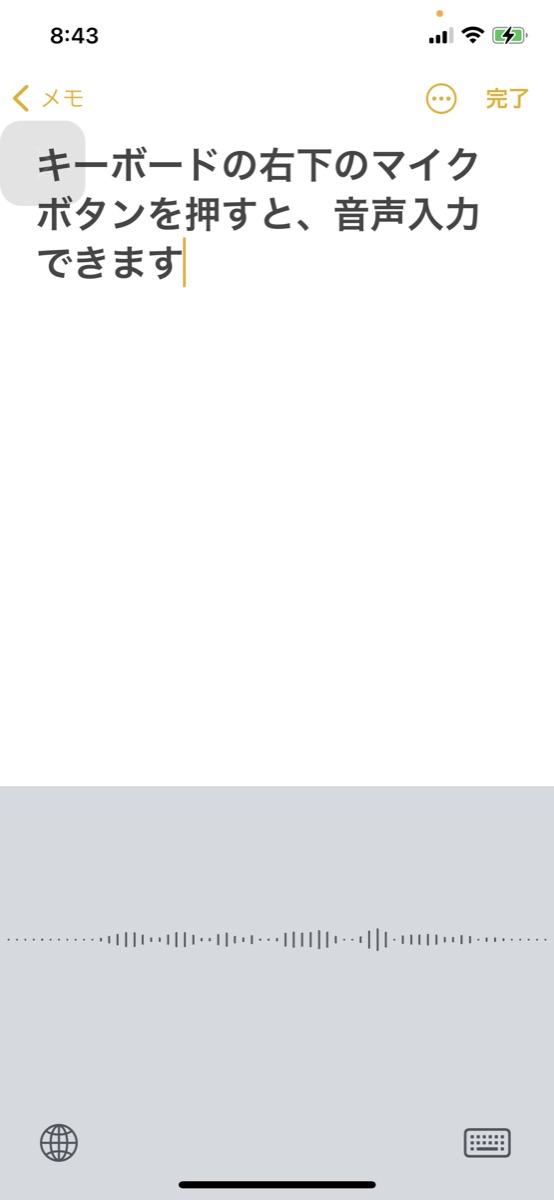
マイクボタンが表示されない場合
音声入力が無効に設定されていると、マイクのボタンが表示されません。この場合は、音声入力の設定をONに変更しましょう。
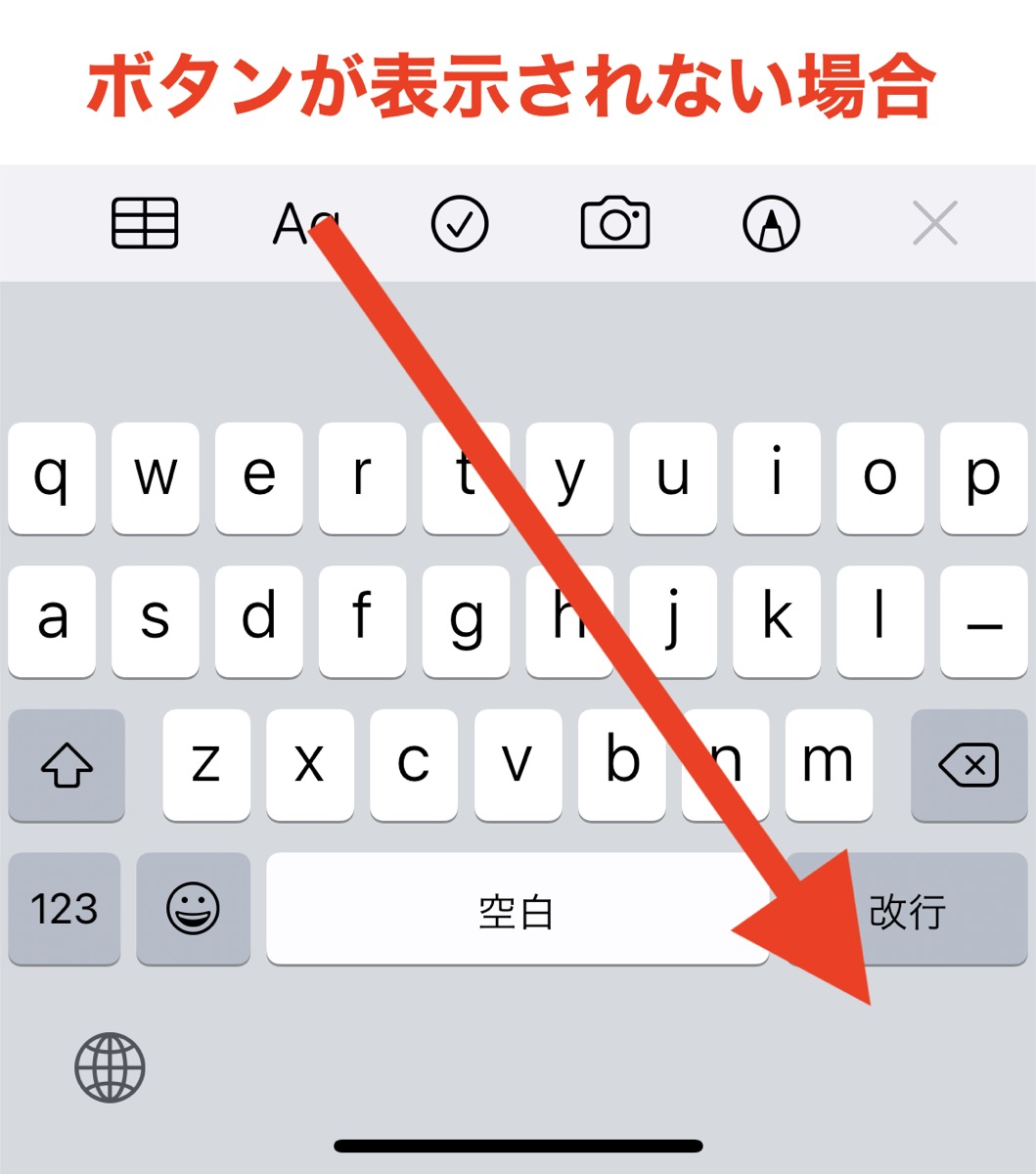
音声入力の設定をオンにする方法
まずは、設定アプリの「一般」を開きます。
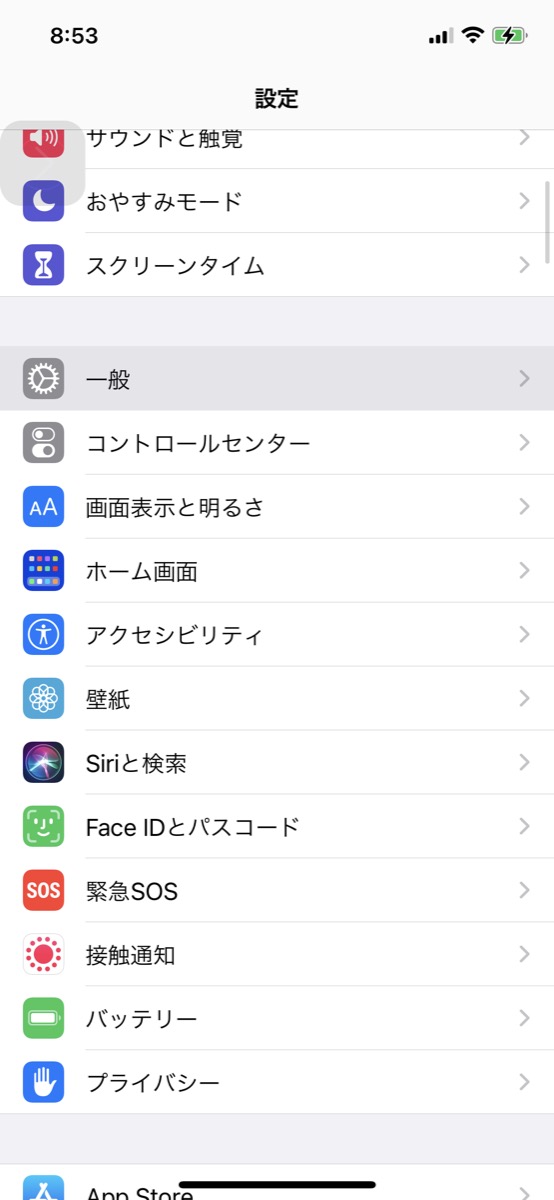
次に、「キーボード」をタップします。
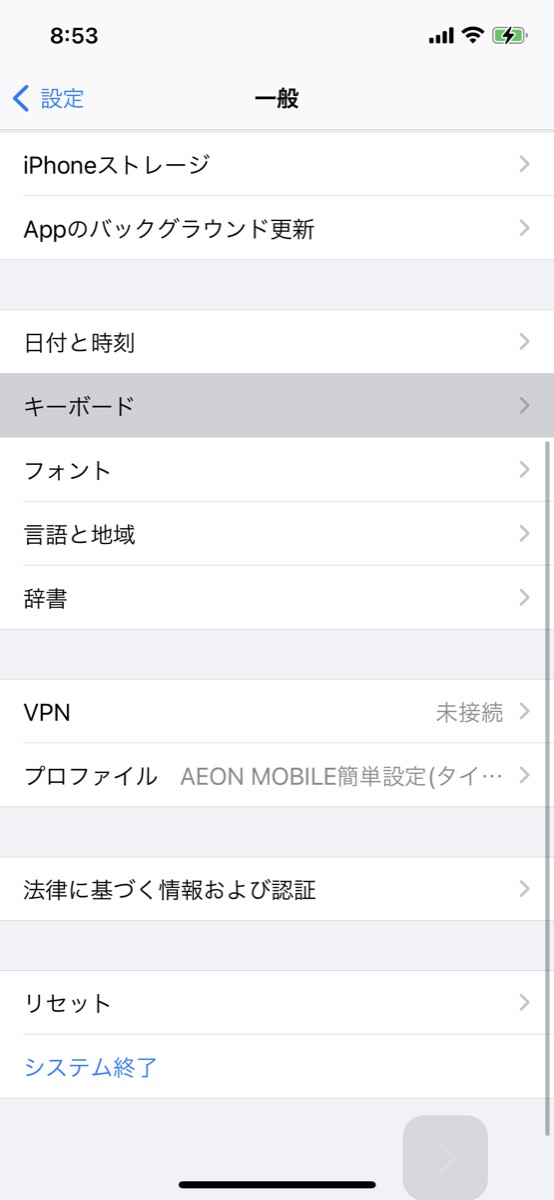
中央の「音声入力」をオンにします。
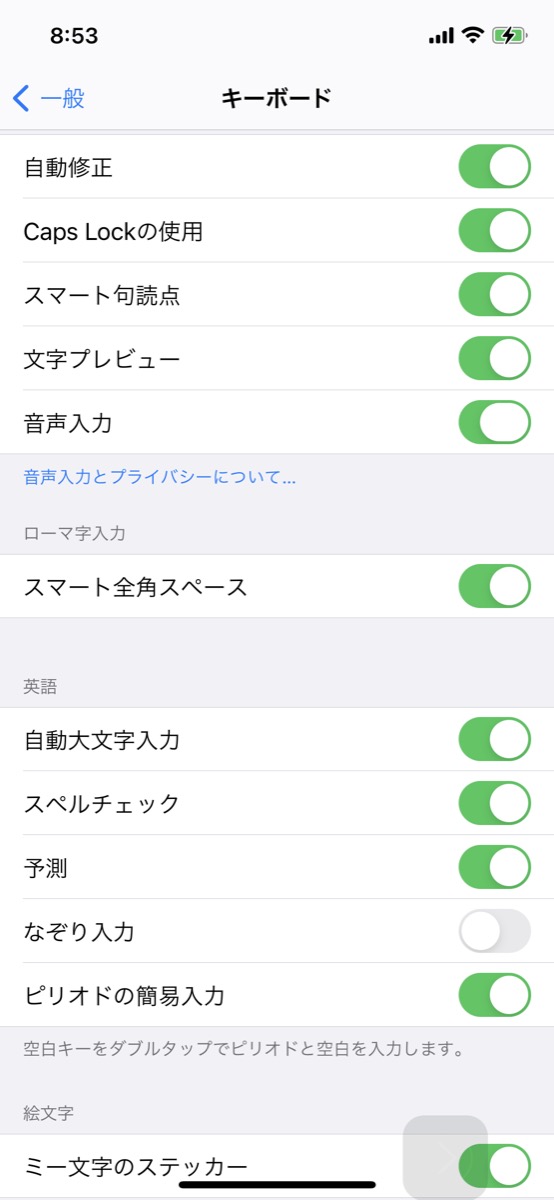
「音声入力を有効にする」をタップしましょう。
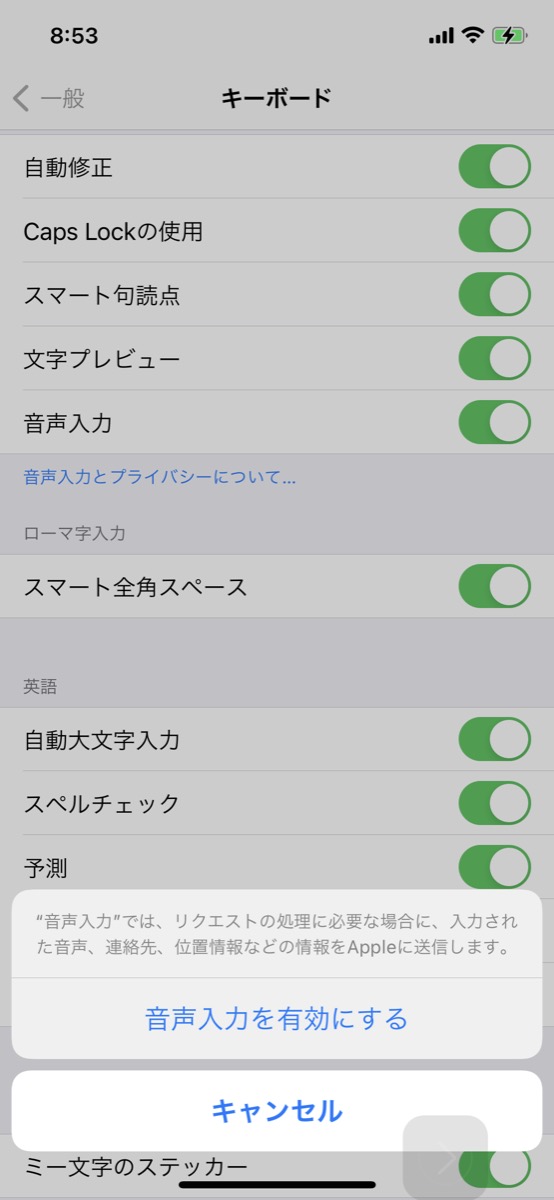
これで、設定が完了です。メモアプリを開いて、音声入力ができるか試してみてください。
Macで音声入力を使うための設定方法
Macでも簡単に音声入力ができます。Macで音声入力を使うには、設定の変更が必要です。
Macで音声入力を使う設定方法
まずは、左上のりんごマークから、システム環境設定を開きましょう。
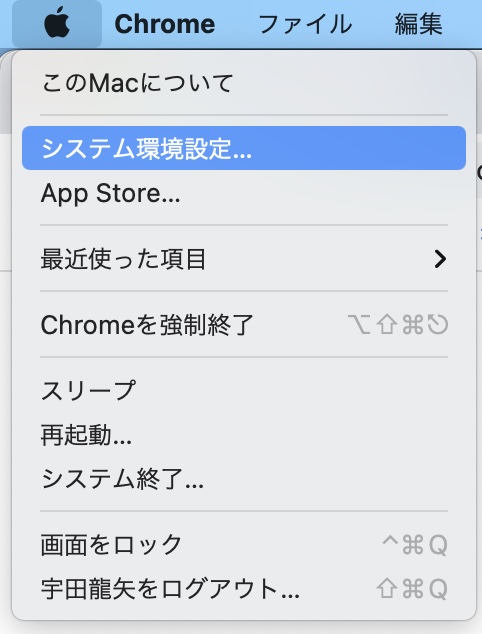
システム環境設定が開けたら、右下あたりの「キーボード」を選びます。
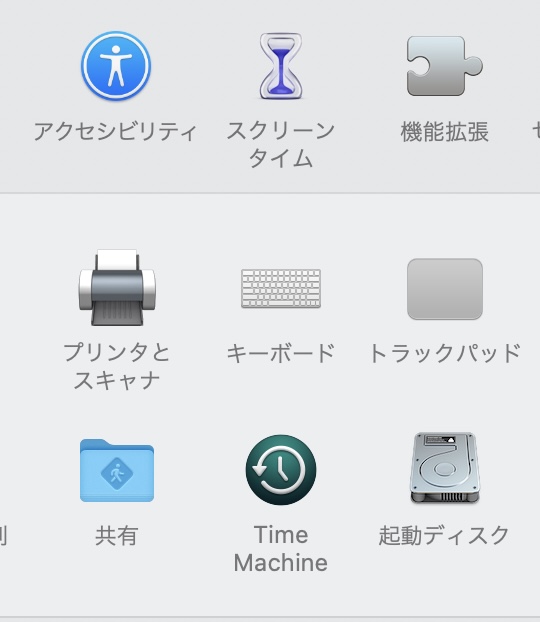
5つほどあるタブの右端の音声入力を開いてください。
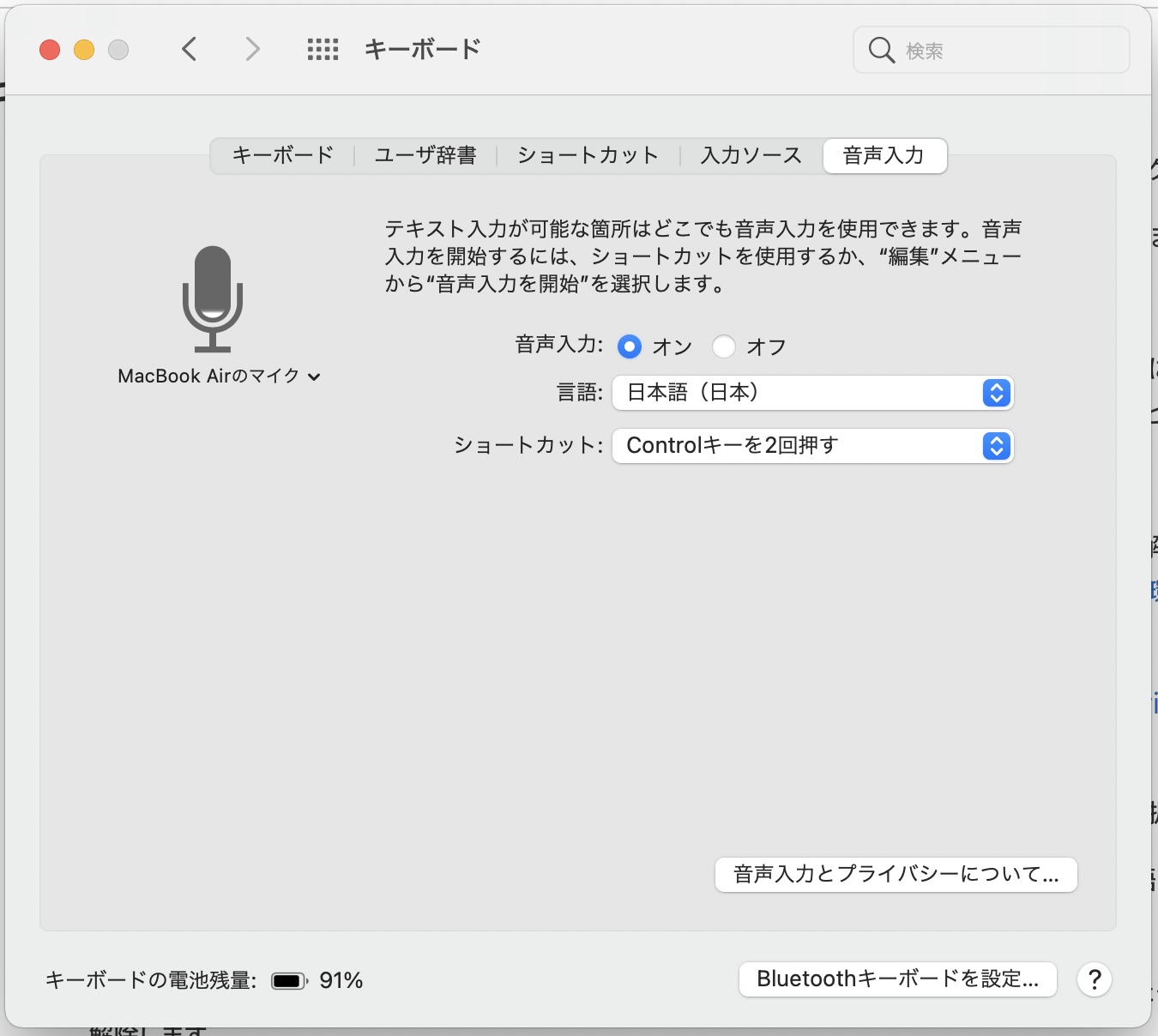
音声入力のオン・オフが切り替えられますので、オンに変更しましょう。

音声入力をオンにすると、「話した内容がAppleに送信されてテキストに変換されます。話した内容をMacが認識しやすくするために、連絡先の名前などの情報も送信されます。」と表示されますが、「 音声入力を有効にする 」を選んでください。
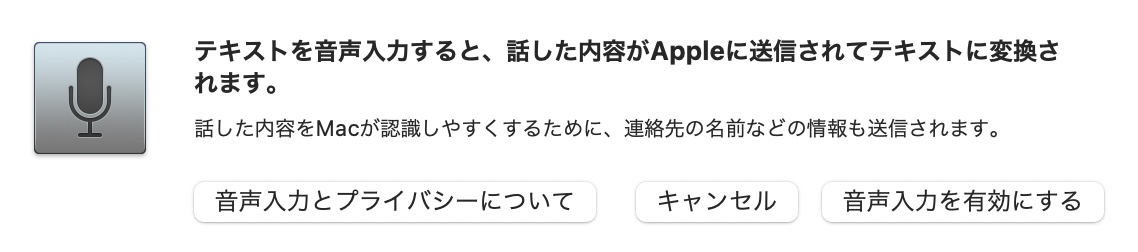
なお、「Siriと音声入力を改善したいか」と聞かれたら、 「今はしない」を選べば大丈夫です。
これで、音声入力の設定は完了です!
Controlキーを2回押して、音声入力をスタート
設定ができたら、Controlキーを2回「タタッ」と押すと、マイクのアイコンが現れて音声入力が開始できます。
この状態でMacに話しかけると、音声がテキストに変換されます。
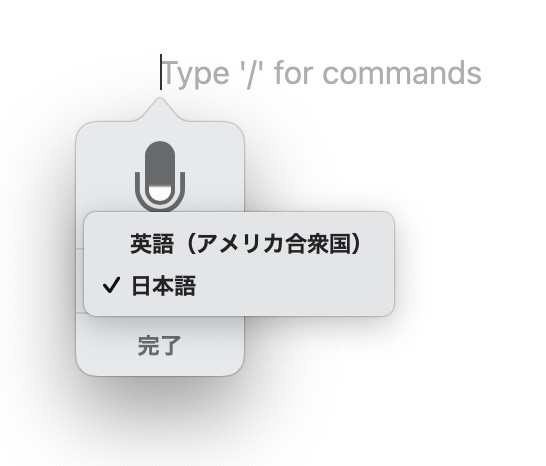
音声が英語になってしまう方は、「英語」と書かれている部分をクリックすると日本語に変更できます。
音声入力を起動させるショートカットキーのControlキーは、システム環境設定→キーボード→音声入力から、変更できます。
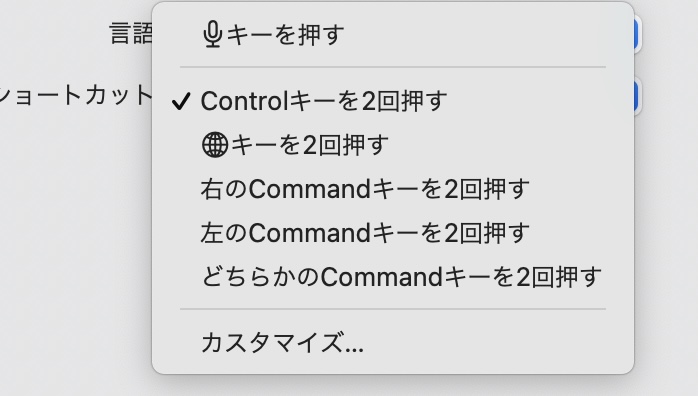
個人的には、Controlキーのままにして置くのがおすすめです。
MacやiPhoneで音声入力を使うときのコツ
音声入力を使うときはコツがあります。
- 1文を最初から最後まで話す
- 特定の言葉を言うことで、記号も入力可能
1文を最初から最後まで話す
音声入力では、入力した音声の文脈を読み取って、最適な文字に変換してくれます。
なので、 変換された文字がおかしいと思っても、途中で入力を止めないほうが良いです。文章を最後まで話し終えると、意図した通りに変換してくれることも多いからです。

「。」や「、」「改行」「スペース」も入力可能
「まる」と言えば、「。」も入力されますし、「てん」と言えば「、」が入力されます。
同じように、「かいぎょう」や言えばしっかりと改行されます。
- まる → 。
- てん → 、
- かいぎょう → 改行される
- たぶきー → スペース
- かっこ → (
- かっことじ → )
注意点として、スペースだけは、「たぶきー」と言わなければいけません。「タブキー」と言えば、空白を開けてくれます。
音声入力を使うときの注意点
非常に便利な音声入力ですが、万能ではありません。音声入力を使うデメリットは以下の通りです。
- 周りに人がいると恥ずかしい
- 喋りが下手だと、書き直しが大変
- 入力ミスがあるため、読み直しは必須
周りに人がいると恥ずかしい
職場やカフェなどで作業する方は、音声入力はなかなか使えないと思います。なぜなら、 周りに人がいると音声入力がうまく機能しなかったり、少し恥ずかしく感じたりするからです。
まだまだ音声で入力すると言うのは一般的ではありませんし、PCやスマホに向かって話しかけていると変な人だと思われるかもしれません。
自宅で作業する方は、周りの目を気にすることなく自由に音声入力ができるので、ぜひ使いましょう。
喋りが下手だと、書き直しが大変
音声入力は、しゃべった言葉が一語一句、すべて文字に変換されます。 「あー」とか「んー」とうなる声も入力されてしまうので、 入力したい情報を頭の中で整理してしゃべる能力が必要です。
でも、理路整然と話すのは想像以上に難しいです。
おすすめのやり方は、入力する内容を事前に考えて、キーボードであらかじめ構成を作っておくことです。そして、構成に沿って、伝えたい内容を音声入力で入力すると、話がブレずに、わかりやすくしゃべることができます。
音声入力は喋りの練習にもなるので、話すのが苦手な方こそチャレンジしてみて下さい。
入力ミスがあるため、読み直しは必須
最近の音声入力は精度が非常に高いですが、やはり 話した言葉が自分の意図しない単語や漢字に変換されることはそこそこあります。
例えば、「かんじ」と発音して音声入力すると、本当は「漢字」と入力したくても、「感じ」に訳されることがあります。なので、 音声入力したそのままの文章を使うのではなく、送信する前に読み直して修正した方が良いです。
可能であれば、音声入力が終わったら、音読して誤りを探すのがおすすめですが、音声入力でしゃべった後に、さらに音読するとなると喋り疲れてしまいますよね。
その場合は、黙読するか、Siriに読み上げてもらいましょう。 iPhoneやMacには標準機能として、読み上げ機能が搭載されています。読み上げ機能を使うと、耳で聞きながらリズムが悪い部分や、変換間違いに気づきやすくなります。
文章の読み上げの方法は、 MacやiPhoneで文章を読み上げる方法 を参考にしてください。
音声入力で英語のスピーキングの練習も可能
言語を英語に切り替えて英語で発話すると、Siriが聞き取ってテキストに変換してくれます。 発音が悪いとしっかり変換してくれません。
これを利用すれば、英語のスピーキングの練習にもなります。手間もかからず簡単にスピーキングの練習ができるので、英語を勉強したい方はやってみてください。
まとめ
今回はiPhoneやMacで音声入力をする方法を解説しました。音声入力を使うと、入力が非常に楽になります。今まで使ったことがなかった人は、ぜひ使ってみてください。
関連:
タイピングが早くなるコツ
関連:
Webライターにおすすめのツール
 宇田 龍矢(Tatsuya Uda)のブログ
宇田 龍矢(Tatsuya Uda)のブログ
